Cấu hình Gmail để gửi Notification
Cấu hình Email Account để gửi Notification bằng Gmail
Bạn có thể đồng bộ tài khoản email của mình với Hyperdata để gửi và nhận email trực tiếp từ Hyperdata.
Bạn có thể quản lý nhiều tài khoản Email đến và đi trong Hyperdata. Phải có ít nhất một tài khoản gửi mặc định và một tài khoản nhận mặc định. Nếu bạn sử dụng Hyperdata trên nền tảng đám mây, tài khoản email gửi mặc định sẽ được thiết lập sẵn.
Để truy cập Email Account, bạn có thể vào:
Home > Settings > Email Account
1. Điều kiện tiên quyết
Trước khi tạo một Email Account, bạn cần phải có một Email Domain. Tuy nhiên, bạn có thể bỏ qua việc tạo Email Domain nếu bạn đang sử dụng một trong các dịch vụ dưới đây, sau đó tạo ở đây để thiết lập:
- Gmail
- Yahoo
- Sparkpost
- SendGrid
- Outlook.com
- Yandex.mail
2. Cách tạo một tài khoản Email
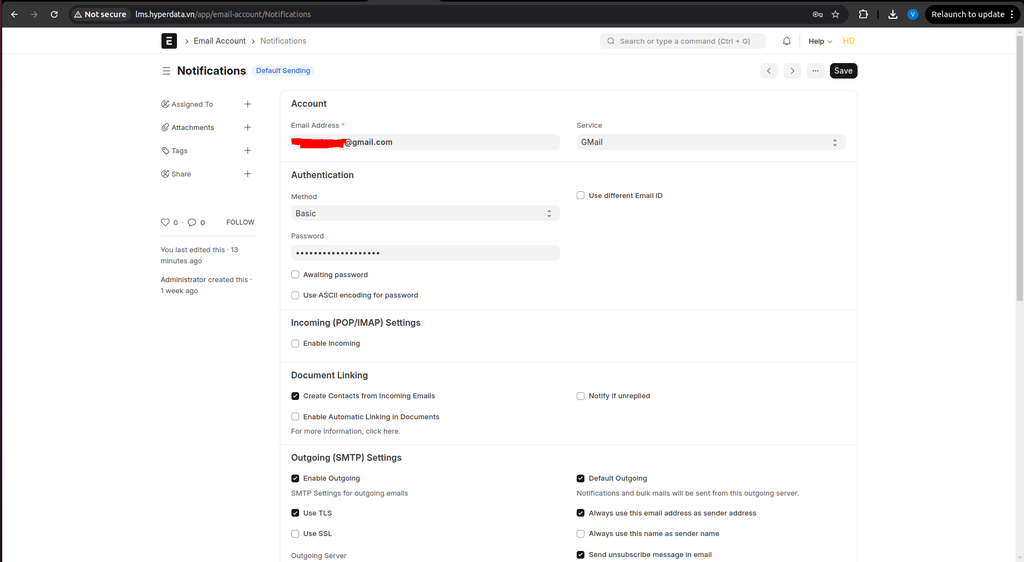
Đi tới danh sách Email Account và nhấn vào New.
Nhập địa chỉ email kèm với domain. Các domain cần được tạo trước khi tạo tài khoản email. Bạn không cần phải tạo domain nếu bạn đang đồng bộ hóa email từ một trong những nhà cung cấp được liệt kê ở trên.
Nhập mật khẩu cho tài khoản email.
Nhấn Save. Nếu thông tin đăng nhập chính xác, tài khoản email sẽ được đồng bộ hóa.
Với một số dịch vụ như Gmail, bạn có thể cần bật xác thực hai yếu tố (2FA) và sử dụng mật khẩu ứng dụng.
Tạo App Password cho Gmail -> https://myaccount.google.com/apppasswords
2.1 Các tùy chọn bổ sung khi tạo tài khoản Email
- Use Different Email Login ID: Để sử dụng một ID đăng nhập và mật khẩu email khác để truy cập tài khoản này. Ví dụ, nếu bạn có
notifications@example.comvà muốn người dùng truy cập email này bằng một ID khác, họ nên đánh dấu vào ô này. Người nhận sẽ thấynotifications@example.comlà người gửi. - Awaiting password: Nếu bạn đang tạo tài khoản này cho người khác và không biết mật khẩu, hãy đánh dấu vào ô này. Khi người dùng khác đăng nhập, họ sẽ được yêu cầu nhập mật khẩu.
- Use ASCII encoding for password: Đánh dấu vào ô này sẽ sử dụng mã hóa ASCII cho mật khẩu.
3. Cấu hình tài khoản Email
3.1 Tài khoản Email mặc định
Hyperdata sẽ tạo các mẫu cho một số tài khoản email theo mặc định. Không phải tất cả đều được kích hoạt. Để kích hoạt, bạn phải thiết lập thông tin tài khoản email hợp lệ.
Có hai loại tài khoản email, gửi đi và nhận vào. Tài khoản gửi đi sử dụng dịch vụ SMTP để gửi email và email được lấy từ hộp thư đến của bạn sử dụng IMAP hoặc POP. Hầu hết các nhà cung cấp email như Gmail, Outlook, hoặc Yahoo đều cung cấp các dịch vụ này.
3.2 Tài khoản Email nhận vào
Để thiết lập một tài khoản Email nhận vào, đánh dấu vào ô Enable Incoming và thiết lập cài đặt POP3 của bạn. Nếu bạn đang sử dụng một dịch vụ email phổ biến, các cài đặt này sẽ được thiết lập sẵn.
Các tùy chọn sau đây có sẵn cho email nhận vào:
- Use IMAP
- Use SSL
- Attachment Limit
- Default Incoming: Nếu được đánh dấu, tất cả các phản hồi gửi đến công ty của bạn (ví dụ:
replies@yourcompany.com) sẽ đến tài khoản này. - Email Sync Option: Đồng bộ hóa tất cả hoặc chỉ email chưa đọc.
- Initial Sync Count: Số lượng email để đồng bộ lần đầu tiên.
Tự động tạo tài liệu qua Email liên kết
Tính năng này tạo tài liệu khi một email được gửi đến một địa chỉ email được cấu hình trước.
Ví dụ, bạn có thể liên kết support@example.com với loại tài liệu Issue. Sau khi thiết lập, mỗi khi có email được gửi đến support@example.com, hệ thống sẽ tự động tạo một Issue trong hệ thống.
Tương tự, nếu bạn liên kết jobs@example.com, khi có email được gửi đến jobs@example.com, một tài liệu Job Applicant sẽ được tự động tạo.
Enable Automatic Linking in Documents sẽ liên kết email với các tài liệu, để biết thêm chi tiết, nhấn vào đây.
3.4 Tài khoản Email gửi đi
Tất cả các email gửi từ hệ thống, cho dù do người dùng gửi đến liên hệ hoặc thông qua thông báo hay qua email giao dịch, sẽ được gửi từ một tài khoản Email gửi đi.
Để thiết lập một tài khoản Email gửi đi, đánh dấu vào ô Enable Outgoing và thiết lập cài đặt máy chủ SMTP của bạn. Nếu bạn đang sử dụng một dịch vụ email phổ biến, các cài đặt này sẽ được thiết lập sẵn.
Các tùy chọn sau đây có sẵn cho email gửi đi:
- Use TLS
- Port
- Disable SMTP server authentication
- Add Signature: Chữ ký mặc định sẽ được thêm vào cuối mỗi email.
- Default Outgoing: Thông báo và email hàng loạt sẽ được gửi từ máy chủ gửi đi này.
- Always use Account's Email Address as Sender: Địa chỉ email của tài khoản này sẽ được ghi nhận là người gửi đối với các email gửi đi.
- Send unsubscribe message in an email: Gửi một liên kết để hủy đăng ký khỏi các email được gửi từ tài khoản này.
- Track Email Status: Theo dõi xem email của bạn đã được mở bởi người nhận hay chưa. Lưu ý rằng nếu bạn gửi đến nhiều người nhận, chỉ cần một người nhận mở email, email đó sẽ được coi là "đã mở".
- Enable Auto Reply: Nếu được kích hoạt, hãy nhập tin nhắn trả lời tự động.
- Append Outgoing Email to Sent Folder: Nếu sử dụng các máy chủ email tùy chỉnh như Zimbra hoặc CPanel, SMTP sẽ không tự động thêm email vào thư mục Sent. Kích hoạt tùy chọn này sẽ đảm bảo tất cả email được thêm vào thư mục Sent của tài khoản email.
- Use SSL for Outgoing Emails: Sử dụng SSL như một tiêu chuẩn cho email gửi đi. Mặc định là cổng 465.
4. Cách Hyperdata xử lý phản hồi
Trong Hyperdata, khi bạn gửi email đến một liên hệ như khách hàng, người gửi sẽ là người dùng đã gửi email. Trong thuộc tính Reply-To, địa chỉ Email sẽ là của tài khoản nhận mặc định (ví dụ: replies@yourcompany.com). Hyperdata sẽ tự động trích xuất các email này từ tài khoản nhận và gắn chúng vào thông tin liên lạc liên quan.
Lưu ý cho người tự triển khai: Đối với email gửi đi, bạn nên thiết lập máy chủ SMTP của riêng bạn hoặc đăng ký với dịch vụ chuyển tiếp SMTP như mandrill.com hoặc sendgrid.com cho phép gửi một số lượng lớn email giao dịch. Các dịch vụ email thông thường như Gmail sẽ giới hạn số lượng email gửi đi mỗi ngày.
Nếu bạn gặp lỗi khi cấu hình tài khoản email, tham khảo trang này.
Xem Thêm: https://docs.erpnext.com/docs/user/manual/en/email-account
No comments yet. Login to start a new discussion Start a new discussion